Tutorial Linux Ubuntu di VirtualBox
Tutorial Install Linux Ubuntu di VirtualBox – Hello Bro! Welcome back to my blog. Sebelumya saya minta maaf, sudah lebih dari setahun tidak mengurus blog ini lagi, karena terlalu sibuk dengan urusan di dunia nyata, hehe. Kali ini saya akan share Software Sistem Operasi (OS) yang cukup dikenal oleh pengguna komputer, ya Linux Ubuntu. Tapi kali ini, OS tidak akan kita install secara biasa, melainkan menggunakan Virtual Machine. Penasaran? Check this out!Virtual Machine adalah software yang kita gunakan sebagai ruang kedua atau salinan dari komputer kita yang biasa digunakan untuk uji coba software, sistem operasi, ataupun kepentingan lainnya. dalam kasus ini kita akan menginstal Sistem Operasi Linux menggunakan salah satu Virtual Machine yaitu VirtualBox.
Kenapa Virtual Machine? Padahal kita bisa menginstalnya dual boot dengan Windows? Oke, memang kita bisa menginstall dual boot. Tapi, jika Anda masih tergolong awam, saya sarankan jangan, lebih baik menginstallnya di Virtual Machine. Menginstall linux ubuntu di Virtual Machine berarti kita hanya akan mengoperasikan mesin virtual, bukan komputer asli. Jadi, apapun yang terjadi, kita tidak perlu khawatir, karena Virtual Machine tersebut tidak mengganggu sistem pada komputer asli. Saya rasa cara ini sangat cocok, apabila kita hanya ingin melakukan testing atau sekedar coba-coba saja.
VirtualBox adalah salah satu Virtual Machine yang ada. Software ini bersifat gratis. Jadi, Anda bisa mendapatkannya dengan mudah. Oke, pada tutorial ini kita akan mencoba menginstall Linux Ubuntu di VirtualBox.
Pertama, siapkan dulu File Instal [ISO] Linux kalian, bisa kalian download di situs resminya ==> Disini <== ataupun melalui link alternatif yang saya sediakan ==> Disini <==
Kemudian, siapkan VirtualBox yang bisa kalian download di situs resminya ==> Disini <== ataupun melalui link alternatif yang saya sediakan ==> Disini <==
Berikut cara Install Linux Ubuntu di VirtualBox pada Windows 8.1
Pastikan kalian sudah mendownload File ISO Linux Ubuntu, Bagi Anda yang belum memiliki File ISO Linux Ubuntu, silahkan download langsung melalui link yang sudah saya bagikan diatas.
(NB : Linux versi 18.04.1 x64)
Download dan Install VirtualBox
Kalau di komputer kalian belum terinstall VirtualBox, silahkan download terlebih dahulu melalui link yang sudah saya bagikan diatas lalu instal seperti biasa.
Install Linux Ubuntu di VirtualBox
Create New Virtual Machine
Kemudian beri nama pada mesin virtual, tipe sistem operasi (Linux), dan Version (Ubuntu). Jika sudah, klik Create.
Memberi nama mesin
Lalu tentukan berapa kapasitas memory RAM yang ingin kamu dedikasikan untuk komputer virtual. Disini saya memberikan kapasitas sebesar 1GB. Jika sudah klik Create
Menentukan kapasitas RAM
Lalu pilih Create a virtual hard disk now. Kemudian klik Create lagi.
Setelah itu akan muncul settingan-settingan seperti berikut.
Pertama tentukan space kapasitas hard disk, disini saya memberikan kapasitas 15 GB
Kemudian pilih saja file tipenya VDI (VirualBox Disk Image).
Dan terakhir, pilih Dynamically allocated. Kemudian klik Create
Oke, kita telah berhasil membuat komputer virtualnya. Sekarang klik Start untuk mengoperasikannya.
Mulai mengoperasikan mesin virtual
Oh iya, karena kita belum memasukkan Image ISO ubuntu pada settingan, maka kita akan diminta memasukkannya dulu sebelum bisa melanjutkan. Klik icon folder untuk mencari lokasi file ISO yang sudah kamu siapkan. Jika sudah, klik Start
Mencari Folder ISO
Nah, setelah itu kita dihadapkan dengan boot screen dari Ubuntu, seperti yang biasa kita temui ketika menginstal di komputer.
Jika view pada komputer virtual kurang enak dilihat, kita bisa merubahnya ke Scale Mode. Caranya klik menu View >> Scale Mode.
Nah, saya rasa Anda bisa menghandle bagian ini. Selanjutnya kita tinggal melakukan penginstalan seperti biasanya saja. Sekarang tinggal bagaimana kita memanfaatkannya.
Apabila kita sudah merasa / atau tidak akan menggunakan komputer virtual lagi, kita bisa menghapusnya. Caranya, klik kanan pada komputer virtual, lalu pilih Remove. Jika muncul kotak konfirmasi, pilih Delete All Files, agar menghapus file-file yang tekait.
Nah, begitulah cara menginstal Linux Ubuntu di VirtualBox. Saya rasa cukup mudah. Silahkan kunjungi link berikut untuk melihat koleksi Software Virtual Machine terbaik lainnya : Koleksi Virtual Machine
Nantikan terus update software menarik dan game seru lainnya hanya disini. Kalau kalian punya pertanyaan ataupun request mengenai game, software atau trik, silahkan sampaikan melalui komentar dibawah. GOOD JOB!!!
» Thanks for reading: Tutorial Install Linux Ubuntu di VirtualBox




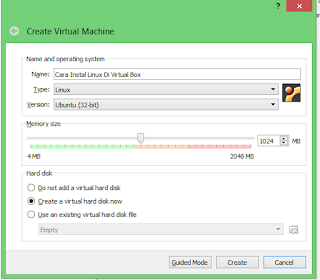











 Pemuda yang berisik namun energik
Pemuda yang berisik namun energik
0 komentar: